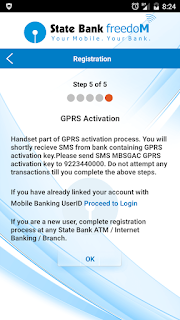Hi, I'm Sujoy from India and today I'll tell you how to recover a Cisco router from Rommon> mode. Also tell you how to recover a Cisco switch from Switch: mode.
Do you know Cisco 1812 router can restart frequently if the config-register value is misconfigured to 0x2102 instead of 0xF.
What is Rommon?
Do you know Cisco 1812 router can restart frequently if the config-register value is misconfigured to 0x2102 instead of 0xF.
What is Rommon?
Rommon> or ROM MONitor is the bootstrap loader program stored in ROM (Read Only Memory) of Cisco Router. Which does basic things such loading IOS and booting the router. Another thing is Configuration Register, this is a software register which tells Cisco router what to do during boot. By changing configuration register value, we can do useful things such as password recovery of Cisco router. Cisco router can enter rommon mode for few reasons-
- Configuration register value modified
- Break (system interrupt) is given during boot (by Ctrl+Pause/Break)
- IOS file is corrupted or missing or unsupported
I recently faced a problem where customer lodged complaint that Cisco router is not reachable from remote via telnet or SSH, router can not be pinged also. But the router is powered on. When connected console with router, I found that the router is in rommon 1> mode.
You can type ? (question mark) and press enter to see available commands in rommon mode.
I wanted to if there is an IOS file present in flash memory (cisco router stores IOS file in Flash Memory).
I given command- dir flash: and saw that IOS file present is- c181x-advipservicesk9-mz.124-24.T5.bin
I instructed router to boot from that IOS file using command- boot flash:c181x-advipservicesk9-mz.124-24.T5.bin
Router booted and entered into Router> prompt (or hostname> prompt here). It may ask for username & password if configured.
Type enable and press enter to go to Router# prompt. It may ask for enable password if configured.
Now type config t and press enter to go to Router(config)# prompt. Then give command- do dir to see available files in flash memory. Then select and copy the IOS file name. Now give command- boot system flash:c181x-advipservicesk9-mz.124-24.T5.bin
Next to check configuration register value, give command- show version
Last line shows configuration register value. Default configuration register value on Cisco router is 0x2102 and on Cisco switch it's 0xF .But this is old router (Cisco 1812) which has 10 fast ethernet ports, much like a switch, so default configuration register value is 0xF
Last line shows configuration register value. Default configuration register value on Cisco router is 0x2102 and on Cisco switch it's 0xF .But this is old router (Cisco 1812) which has 10 fast ethernet ports, much like a switch, so default configuration register value is 0xF
Solution- This router had the configuration register value set to 0x0 that's why it was going to rommon mode every time it's reloaded. Change it to 0xF
Router#config t
Router(config)#
Router(config)#do dir
Router(config)#boot system flash:c181x-advipservicesk9-mz.124-24.T5.bin
Router(config)#config-register 0xF
Router(config)#do wr
Then reload the router. Router should boot into Router mode this time.
On other Cisco routers, change configuration register value to 0x2102 for normal operation.
On Cisco Switches, change configuration register value to 0xF for normal operation.
Configuration Register Values and Their Meaning-
0x2102 = Load IOS from flash and load startup-config from NVRAM. (default value)
0x2142 = Load IOS from flash but don't load startup-config from NVRAM. (Router will go into setup mode, asking you to enter initial configuration. Used for password recovery.)
0x2100 = Directly go to Rommon mode
0x2101 = Load Mini IOS from bootflash/ROM (not available on all models)
But what if the IOS file is missing/corrupted on flash memory? Then you've to use TFTPDNLD to recover it. Below are links to my video tutorials on YouTube.
Cisco Router Romon Recovery by tftpdnld- https://youtu.be/7ZjIWMdtmMc
Cisco Router Password Recovery- http://youtu.be/_jPnlAV6NR8
Cisco Router Initial Configuration and WAN Setup- http://youtu.be/saqDIaUDC9g
Cisco Catalyst Switch Password Recovery- https://youtu.be/i1bbWiPosRM
Cisco L3 Switch IOS Upgrade- https://youtu.be/F7dLK1IB-ko
Tellabs Leased Line Modem & Cisco Serial Interface Troubleshooting- https://youtu.be/TuPWULL4V8o
Click my YouTube channel's link below to watch them.
Subscribe to my youtube channel below-
http://www.youtube.com/sujoyn70
On other Cisco routers, change configuration register value to 0x2102 for normal operation.
On Cisco Switches, change configuration register value to 0xF for normal operation.
Configuration Register Values and Their Meaning-
0x2102 = Load IOS from flash and load startup-config from NVRAM. (default value)
0x2142 = Load IOS from flash but don't load startup-config from NVRAM. (Router will go into setup mode, asking you to enter initial configuration. Used for password recovery.)
0x2100 = Directly go to Rommon mode
0x2101 = Load Mini IOS from bootflash/ROM (not available on all models)
But what if the IOS file is missing/corrupted on flash memory? Then you've to use TFTPDNLD to recover it. Below are links to my video tutorials on YouTube.
Cisco Router Romon Recovery by tftpdnld- https://youtu.be/7ZjIWMdtmMc
Cisco Router Password Recovery- http://youtu.be/_jPnlAV6NR8
Cisco Router Initial Configuration and WAN Setup- http://youtu.be/saqDIaUDC9g
Cisco Catalyst Switch Password Recovery- https://youtu.be/i1bbWiPosRM
Cisco L3 Switch IOS Upgrade- https://youtu.be/F7dLK1IB-ko
Tellabs Leased Line Modem & Cisco Serial Interface Troubleshooting- https://youtu.be/TuPWULL4V8o
ONE ANNOUNCEMENT!
====================
I'm a YouTube Partner from India. I've uploaded videos on Statistics,Numerical Methods,
And a series of videos showing how to use your scientific calculators Casio fx-991ES & fx-82MS to do maths easily.
I'm a YouTube Partner from India. I've uploaded videos on Statistics,Numerical Methods,
Business & Financial Mathematics,Operations Research,Computer Science,Electrical Engineering,Android Application Reviews,India Travel & Tourism,Street Foods,Life Hacks and many other topics.
And a series of videos showing how to use your scientific calculators Casio fx-991ES & fx-82MS to do maths easily.
Click my YouTube channel's link below to watch them.
Subscribe to my youtube channel below-
http://www.youtube.com/sujoyn70
Please 'SUBSCRIBE' to my YouTube channel to get updates about my latest video uploads!